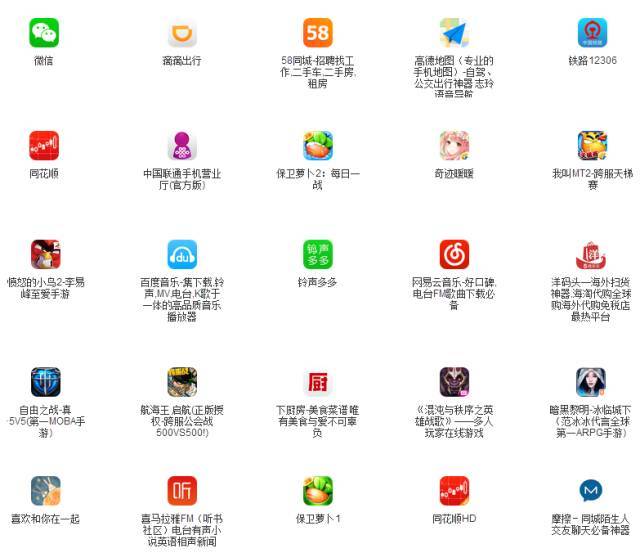原标题:手机APP教程篇:钉钉云课堂怎么创建试卷

钉钉云课堂怎么创建试卷呢?很多用户对此还不是很清楚,小编这里就给大家带来有关钉钉云课堂怎么创建试卷的回答,希望能够对大家有所帮助。
1、打开软件,在软件左侧找到“工作”选项,点击之后会进入工作界面。
2、在工作界面中,找到“云课堂”功能,点击后会自动转入云课堂界面。
3、在云课堂界面中,找到右上角的“管理中心”选项,点击后会进入云课堂后台管理界面。
4、进入云课堂后台管理界面后,找到左方的“考试管理”选,点击之后会出现子栏目,在子栏目中找到“独立考试”这个选项,点击“独立考试”后就可以考试创建考试了。
5、在独立考试界面中,找到右上方的“创建考试”选项,点击之后就会开始创建考试了。
6、选择一个合适的出题方式。
7、开始编写题目,编写好了就可以开始考试了。
小编给大家带来的有关钉钉云课堂怎么创建试卷的回答,更多资讯教程大家可以关注卡饭哦!
上述的内容就为今日小编为大家所分享的关于钉钉云课堂怎么创建试卷的一些专业知识了,同时现在使用IT数码设备的小伙伴们是越来越多了,那么IT数码设备当中是有很多小技巧的,这些技巧很多小伙伴一般都是不知道如何来使用的,只有你去了解这些功能或者知识才能够更好的去运用,希望今天小编为大家分享的关于钉钉云课堂怎么创建试卷方面的知识对大家有帮助哦。
郑重声明:本文版权归原作者所有,转载文章仅为传播更多信息之目的,如有侵权行为,请第一时间联系我们修改或删除,多谢。
相关阅读
猜您喜欢
- 苹果手机如果查定位吗(如何找到iphone手机位置)
- 用电脑如何安装微信聊天记录怎么查(怎么调出微信聊天记录)
- 谷歌像素2在Flipkart上大幅降价: 这是如何在Rs 39,999获得手机
- 欧洲卫星Sentinel-5P发送全球空气污染的图像
- 亚马逊Kindle绿洲 (2017) 评论: 有史以来最好的Kindle,但是您需要吗?
- 特斯拉从德国电动汽车补贴名单中删除,被告知Model S太贵不符合资格
- 电信部门概述了NRIs,外国人重新验证移动连接的程序
- 华硕ZenFone在印度的实时价格大幅下调,现在价格为7,999卢比
- Facebook开设伦敦总部; 创造800个英国就业机会,成为美国以外最大的工程中心
- 一加5t星球大战限量版将从12月15日上市: 印度的价格、功能等
- 终极耳朵兆室评论: 伟大的声音现在可以进入水下
- 终极耳朵兆室评论: 伟大的声音现在可以进入水下
- 终极耳朵兆室评论: 伟大的声音现在可以进入水下
- “超级月亮” 在周日照亮天空
- 终极耳朵兆室评论: 伟大的声音现在可以进入水下
- 微信员工查聊天记录(怎么样查找聊天记录微信)
图文推荐
热门文章
-
 1
1手机APP教程篇:钉钉云课堂怎么创建试卷
原创 2022-12-31 18:04:36 -
2
如何查微信好友手机定位(怎么查对方的手机位置)
通信 2022-12-31 18:04:34 -
 3
3德尔福自动驾驶技术公司首席执行官的目标是2018年推出自动驾驶汽车
数码 2022-12-31 17:35:33 -
 4
4TRAI建议限制启动前的订户数量,测试期限
原创 2022-12-31 17:35:33 -
 5
5谷歌地图在印度获得 “两轮车模式”: 以下是该功能的工作方式
手机 2022-12-31 17:35:33 -
 6
6谷歌印度2017: Android Oreo Go版,通过Tez应用程序支付账单和其他公告
通信 2022-12-31 17:35:03