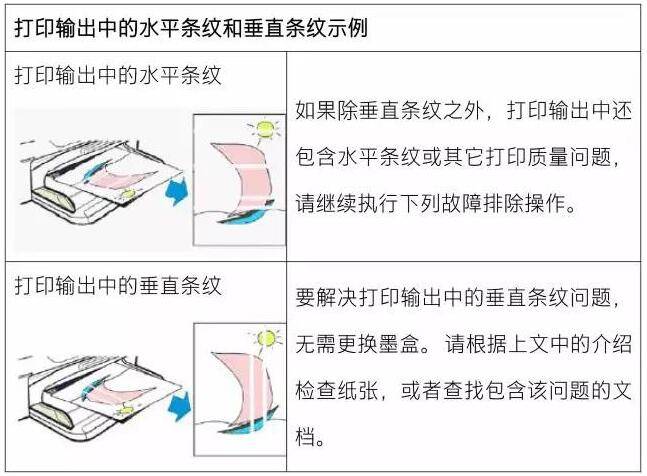
对于很多用户来说,使用喷墨打印设备,最让用户担心的问题,其实就是非常常见的打印耗材故障问题,而这些常见的故障问题,始终困扰着用户,影响着用户的工作品质和工作效率。比如说在使用商用喷墨打印机时,打印文档或打印照片的质量不理想。主要表现在打印输出中出现的条纹或褪色、无法打印彩色或者黑色、打印文本模糊不清、打印文档中存再墨水条纹或墨渍以及以及其他打印质量问题等等。下面针对喷墨打印设备耗材问题故障,笔者为大家提供一些实用的解决办法,希望对大家有所帮助。
使用惠普原装墨盒
由于墨水配方的不同,非原装墨盒不能很好地满足文印需求。如果非原装墨盒与原装墨盒混合使用,可能会导致偏色、条纹、堵头等问题。如果您使用了非惠普原装墨盒或者自行灌注墨水的墨盒,建议您更换该墨盒。
对于使用非惠普原装墨盒,惠普不提供质量或可靠性担保。为了保证良好的打印质量,建议使用惠普原装墨盒。
对于使用自行灌注墨水的墨盒,建议更换为惠普原装墨盒。
检查纸张
在打印时遇到图像模糊不清、条纹等情况,可以按照以下建议进行调整:
将纸张打印面朝下装入进纸盒
许多纸张都区分打印面和非打印面,如照片纸和其它特殊介质。 通常,较光滑的一面是“打印面”,而非打印面上有时会带有纸张制造商的标识。
请使用与当前文印任务相匹配的纸张类型
对于日常文本文档,使用采用 ColorLok 技术的普通纸张即可。 采用 ColorLok 技术的纸张是行业标准纸张,可与 HP 墨水配合使用。建议使用采用 ColorLok 技术的产品。
普通纸张进行文本打印
对于高密度打印(如高对比度的图像或照片),请使用 HP 高级照片纸,以获得最佳效果。
一些介质可能不会像其他介质一样吸墨。 如果您的打印件容易出现污渍,请确保使用建议的纸张。
尝试使用不同类的纸张
经过不同类型的纸张进行打印测试,将进一步确定此问题是否与纸张有关。
注意:不合适的纸张通常会导致打印输出中出现竖直条纹(或如果复印时出现问题,可能是因为扫描仪玻璃板太脏)。 要解决垂直条纹问题,无需更换墨盒。
查看墨水余量,更换所有墨水量不足的墨盒
通常情况下,墨水量不足不会影响打印质量。分体式墨盒适用于惠普商用喷墨打印机,它有4色墨水构成,每个颜色都是独立的。当某种颜色消耗过大或者墨水量较低时,打印机在“预留模式”下仍然可以执行数量有限的打印作业。 在预留模式下,黑白打印内容的颜色可能有些淡,或者打印输出可能会是灰度效果 (灰色,没有彩色)。 如果预留模式下的打印质量较差,请更换所有墨水量不足的墨盒。
查看估计墨水量
从控制面板中可以查看估计墨水量。在打印机控制面板上,触摸 “墨水量指示器” 图标 ,控制面板将显示估计的墨水量。
墨水量显示,装满墨水的墨盒
注意:墨水量警告和指示灯提供的估计量仅用于预计的目的。 当墨水量指示灯显示墨水不足时,请准备好更换墨盒,以免耽误打印。 除非出现相关提示,否则无需更换墨盒。
更换墨盒:更换所有墨水量不足的墨盒,然后再次尝试打印。墨盒的安装与更换方法,可点击下图进行查看。
打印并评估打印质量诊断页,
解决打印问题:打印打印质量诊断页(简称:诊断页),确定打印质量问题。
打印诊断页:在纸盒中装入普通白纸。 在打印机控制面板上,滑动显示屏以滚动至“设置”,然后触摸 “设置” 图标 。 滑动显示屏,滚动至 “打印报告”,然后触摸 “打印质量报告”。 点击“打印质量报告”,打印机将打印诊断页。
示例:打印质量诊断页
检查测试图案
检查测试图案中的灰色栏。
测试图案中的灰色栏出现白色间隙
如果测试图案中的灰色栏在箭头所指处未出现黑色线条或者白色间隙, 请跳到解决方案之检查图像。
如果测试图案中的灰色栏在箭头所指处出现黑色线条或者白色间隙,请继续执行下一步:校准打印头。
校准打印头
使用自动化工具来校准打印头。
在纸盒中装入普通白纸。
向下滑动以打开仪表板,然后点击“设置”图标。
向上滑动显示屏,然后触摸“打印机维护”。
点击“校准打印头”。
点击“校准打印头”,然后点击“继续”。
打印另一份诊断页,确定问题是否已得到解决。
如果页面上没有缺陷,则问题解决。
如果测试图案 1 在箭头所指处仍然存在黑色线条或者白色间隙,请继续执行下一步操作:校准换行。
校准换行
使用自动化工具来校准换行。
1、在打印机控制面板上,滑动显示屏以滚动至 “设置”,然后触摸“设置” 图标
2、滑动显示屏,滚动至 “工具”,然后触摸 “工具”。
3、触摸 “校准换行”。
4、打印机打印一张测试页后,触摸 “确定”。
测试页示例
5、 打印另一份诊断页,确定问题是否已得到解决。
如果页面上没有缺陷,则故障排除到此结束。
如果测试图案 1 在箭头所指处仍然存在黑色线条或白色间隙 ,请将打印机送修。
如果 测试图案 2 中的线条不直不连续,请继续执行下一步骤。
检查测试图案2
检查测试图案 2,查看线条是否垂直且连续。
测试图案 2
如果测试图案 2 中的线条垂直且连续,请跳至下一步骤:检查测试图案 3。
如果测试图案 2 中的线条不直不连续,请校准打印头,并打印诊断页。
墨盒长时间不用,或者长时间与纸张接触,会导致灰尘及纸屑在打印头堆积,从而造成打印头堵塞。在遇到打印头堵塞时,可能需要清洁打印头几次,以恢复打印质量。通过控制面板使用自动化工具来清洁打印头。一般而言,执行清洁的次数最好不要超过3次。
1、在打印机控制面板的主屏幕上,向下滑动以打开仪表板,然后触摸“设置”图标 。
2、向上滑动显示屏,然后触摸“打印机维护”。
3、点击“清洁打印头”,然后点击“继续”,打印测试页。
4、检查测试页。
如果打印质量无法接受,请点触“再次清洁”,继续下一清洁步骤。 如有必要,在第三个清洁阶段中重复上述步骤。
注意:如果打印头阻塞严重,可能需要进行再次清洁。 如果遇到这种情况,请等待 30 分钟的时间后再次执行三个级别的清洁操作。
相关阅读
猜您喜欢
- 微信聊天记录怎么查视频的时间(微信聊天记录去哪里查)
- 用别人手机登微信怎么查聊天记录(如何看对方的聊天记录)
- 苹果手机怎么查朋友的定位(用苹果id查找手机位置)
- 怎么样查男朋友微信聊天记录(可以查别人的微信聊天记录吗)
- 蛋蛋为什么会动(睾丸一直在动是什么情况)
- 带FaceID的苹果iPhone X:如何设置,如何工作以及其他一切
- 怎么样根据手机号查定位(手机定位咋查)
- 用id查手机微信聊天记录(怎么查微信里面的聊天记录)
- Google,Facebook,Twitter在选举2016年发现了更多俄罗斯活动的迹象
- OnePlus 5t采用2.5D曲面玻璃设计,无边框显示屏在新图像中泄漏
- 微信怎样查手机定位(怎么查定位手机位置)
- 手机定位当天咋查(怎么定位手机位置)
- 斯蒂芬·霍金的博士论文在全球获得了200万次
- 怎么查别人登录微信聊天记录(怎么查询微信的聊天记录)
- 苹果售罄iPhone X预购,称需求 “不在市场上”
- 如何在Google Tez中添加用于汇款或收款的银行帐户
图文推荐
热门文章
-
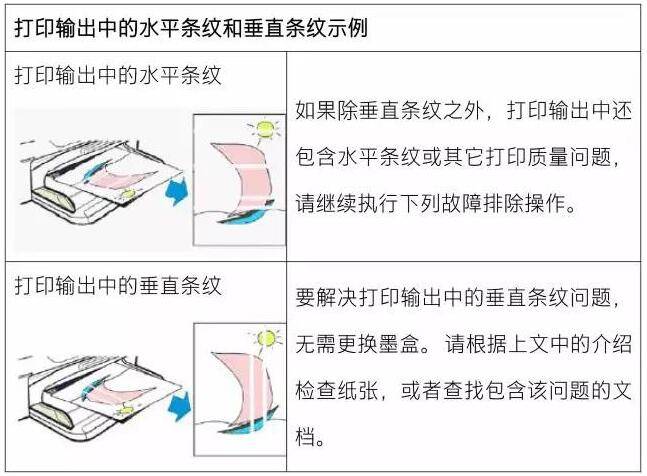 1
1打印耗材有哪些(喷墨打印机耗材是什么)
原创 2022-11-24 14:04:19 -
2
微信怎么查别人的手机定位系统(怎么找到对方的手机位置)
通信 2022-11-24 14:04:17 -
 3
3虚拟现实可以帮助瘫痪的人感觉四肢,检测疼痛
数码 2022-11-24 13:35:13 -
 4
4在加利福尼亚野火中被摧毁的惠普档案的一部分
评论 2022-11-24 13:35:11 -
 5
5可以通过营养饮料将阿尔茨海默氏病拒之门外
原创 2022-11-24 13:35:09 -
 6
6苹果iPhone X拆箱,第一印象: 迄今为止最优质的iPhone
手机 2022-11-24 13:35:08










