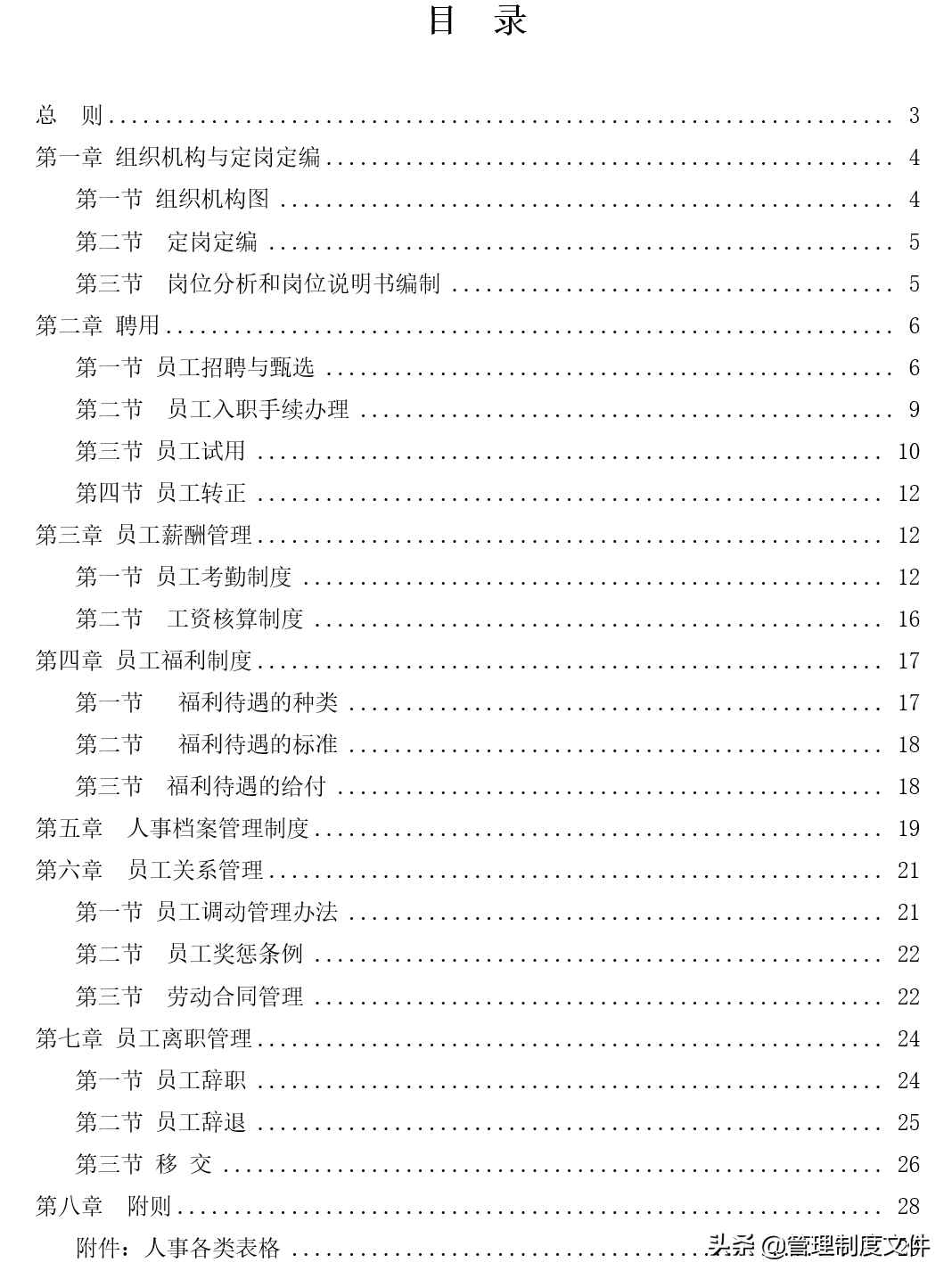本节课,我们来讲一下选区的制作与抠图。
制作工具有很多,第一个是选框和套索工具,我们这两个比较简单放到一起讲。然后,有通道以及色彩范围命令。
最后,大家认为比较有难度的是钢笔工具,有很多人在这里跌倒,而放弃PS。我们主要讲它使用的关键点,以便促进大家的理解。
一、选框工具
选框工具包含四个小工具:矩形选框工具,椭圆选框工具、单行选框工具、单列选框工具。常用到的是矩形选框和椭圆选框。
我们先看一下矩形选框,在使用的时候,只需要在要制作选框的位置按住鼠标,随后拖动即可。 按住Shift键的同时,就可以制作正方形。
我们再试一下椭圆选框工具,它和矩形选框工具一样,只需要按住Shift便可以制作正圆,另外按住空格键可以移动它的位置。
二、套索工具
套索工具包含三个小工具:自由套索、多边形套索、磁性套索。
2.1 自由套索与多边形套索
我给大家分别演示一下它们的作用,套索工具比较自由,想怎么用就怎么用。
按下鼠标,然后拖动,这样绕着人物画,松手就可以制作一个选区。
对于多边形套索来说,它和自由套索比较类似。只是在改变选区形状的时候要进行鼠标的点击,确定位置。而且多边形套索制作的选区,每个角的边缘都很生硬,它更适应勾选一些“中规中矩”的物体。
2.2 选区的计算
大家可以看到,默认的是新选区。也就是说,我们刚才制作的选区,在当新建新选区的时候,它就取消掉了。
第二个是添加到选区,我们有一个原本的选区,然后在制作的时候就会交织在一起,形成一个新的选区。
第三个是从现在的范围里减去,大家看一下,直接把刚才那一个范围剪掉了。
第四个是两个选区交叉的部分保留,大家可以看到它的结果。
2.3 磁性套索工具
磁性套索工具开始的时候,需要创建一个点,然后我们沿着物体的边缘拖动。它可以自动地识别边缘,大家注意,移动的时候要稍微慢一点,给软件一点时间。当我们的磁性套索工具的右下角,形成一个圆形时就可以封闭在整个选区了。
三、魔棒工具组
3.1 对象选择工具
魔棒工具中,现在增加了一个对象选择工具。其实它的作用与选择中的主体是类似的,都是用来抠出比较简单的图像。只不过,对象选择工具要先制作一个选区,然后抠出目标中的主体。
那我们先从它开始讲,直接把人物框住松开手即可。它会自动的制作一个选区出来,这个命令相对来说比较智能。对于抠出一些平滑边缘的物体比较实用,但是对于抠头发来讲还是比较困难的。
3.2 快速选择工具
我们来试一下直接在人物的主体上拖动,也可以把人物选中。 但是,需要我们鼠标控制比较精确才可以。这就要结合上面选区之间的计算进行选区的优化。
3.3 魔棒工具
我们再来看一下魔棒工具,魔棒工具对于选纯色比较好。直接点就可以了,然后加选选区,我们就可以把背景大致的选出来。
这里有个容差值可以调节。容差越大,我们选的范围越广。容差越小,选择范围越少。魔棒工具组的大致使用就到这里。
四、通道
对于通道来说,这个词比较抽象,很多人很难理解它是什么意思,但是通道的主要作用就是用来制作选区。
每个通道分别记录的是图像中的颜色信息,本张图像中人物的肤色是由红色、绿色以及少量的蓝色相结合形成的。背景是由青蓝色组成,也就是绿色和蓝色相混合而成的。
那么在红通道中,相应地看到,红色的信息较多的肤色中,它表现得就比较白。在通道中表现出来的白,也就是可选择的范围。黑色是完全看不到的,不显示的范围。灰色,是介于它们之间的范围。
可以看到红色的范围在人物的肤色当中。然而,在整个的背景当中,红色比较少。
再看一下绿通道,绿通道中人物的肤色中也有一少部分,还是比较白的。 而且整个背景中,绿色也有一部分,它相对于红色来说比较白。也就是说,它的信息相对较多。 再看一下蓝色通道,由于人的皮肤中蓝色的信息最少,反映到红绿通道来说,皮肤对应的区域,就没有那么白了。
但是,整个背景比较亮,相对于红绿通道来说是最亮的,也就是说,背景中的蓝颜色信息最多。
那么,红绿蓝通道怎么使用呢?
我们以红通道为例,先复制一个红通道。那么,我们就可以对该拷贝进行自由操作了。 为了验证前面所说的白色范围代表可选择区域,黑色代表不可选择的区域,以及验证灰色代表中间范围的正确性。 在复制出的红通道上,我们使用曲线命令,把它压暗下去。
接下来,载入选区。如何载入选区呢? 我们要按Ctrl键,同时红通道图像的预览窗。 蚂蚁线包住的部位代表我们亮部,但是它只选择出的是比较亮的范围,有一些中间状态的灰色部位也是选中的,可是肉眼不得见。
然后回到RGB通道,这个时候我们再利用一个曲线调整图层,来看一下我们是不是选择的亮度范围。 大家可以看到,随着曲线的提亮与压暗,人物面部以及背景中的一小部分,在发生变化。 也就是说,通过刚才控制通道的明度,我们把亮部已经提取了出来。
不知道讲到这里,大家对通道有没有一点了解了,现在不太清楚也没关系,在后面的案例中也会多次用到通道。大家注意学习即可,毕竟我们现阶段还是在讲基础工具的使用。
五、色彩范围
色彩范围这个命令也是比较常用的,默认的时候选择这里是取样颜色。也就是说,我们点击哪一个点,它就取哪一个样。选择完取样的颜色后,还可以进行颜色容差的调整。调大一些,相近的颜色都会被选进。
另外,大家跟随我的鼠标可以看到这里有三个吸管工具:一个是增加采样点,另一个是减少采样点。它的用法和选区的计算类似,按Shift键可以增加采样的颜色,按Alt键可以减少采样的颜色。
选择命令中包含六个通道以及高光、中间调、阴影以及肤色,还有最后一个溢色。 常用的有高光、中间调、阴影三个选项。 比如,选择高光后,画面中大部分受光区域被选中。
在色彩范围命令中还有一点,需要我们了解的就是选区预览。 这里我们可以选择不同的模式,来观察我们创建的选区是否满足选区制作的要求。 可以选择灰度,整张图片在一个黑白的模式下给我们观察;还有黑色杂边;以及白色杂边都是让我们观察图像主体的;还有快速蒙板。
我们常用的是灰度模式以及无,那好,色彩范围我们就先讲到这里。
六、钢笔工具
钢笔工具快捷键是P,很多初学者对于钢笔工具感觉很头疼。其实,钢笔工具的秘诀就是配合使用Ctrl键或Alt键。
当按住Alt键的时候,鼠标就可以控制一侧滑杆的方向,另一侧不会随之而动,相关锚点位置是以尖角的形式体现,鼠标的样子也会变成锐角。
当按住Ctrl键的时候,鼠标也可以控制一侧滑杆的方向,另一侧也会随之而动,不过相关锚点的位置始终会以平滑的方式体现,鼠标的样子会变成一个白箭头。
制作好的路径,当选中钢笔的时候,放置在路径上单击就可以直接添加锚点,再把鼠标放上去的时候点击就可以减少锚点。
钢笔的使用大致就这么多的形式,最重要的还是需要在PS中多练习,体会它适应在什么情况下。
写到这里,选区制作相关的工具和命令也就讲完了,视频的内容将在合作网站上上线播放。
对工具使用存疑的同学们,也可以在下面进行留言,也可以私聊我。相信大家经过不断地练习与思考,能够很快地把它们掌握起来。
— 大圣视觉PRO —
不患无位,患何以立。不患莫己知,求为可知也。
© 2016-2021 Great Sage Vision
The best time to plant a tree was 10 years ago. The second best time is now.
相关阅读
猜您喜欢
- 微信聊天记录怎么查通话时长(微信聊天记录去哪里查)
- Moto X4 6GB内存变体,安卓8.0奥利奥在印度以24,999卢比的价格推出
- 假体隆鼻维持多久(线雕鼻子能保持多久)
- 查住快捷酒店住房记录(如何查询自己曾经住过的酒店)
- 本田crv怎么样(本田crv女生新手能开吗)
- 怎么查手机定位那个人在哪不经过对方同意的(怎么定位别人的手机所在位置)
- 剑网三转服要多久(剑三万宝楼转服要多久)
- 微软发布针对Spectre的新安全更新
- 苹果手机怎么查有没有人定位自己(用苹果手机怎么查别人的位置)
- 搜索手机定位怎么查(怎么查手机位置)
- 美国版权局提高歌曲作者的音乐流媒体费用
- 车费多少钱(正常买一辆车多少钱)
- 怎么设置页眉页脚(毕业论文页眉页脚怎么设置)
- 沃达丰的Rs 198预付费充值现在提供1.4gb的每日数据
- 华为手机相册在哪里(华为手机相册在哪个文件夹里)
- 用oppo手机怎么查定位(如何定位oppo手机位置)
图文推荐
热门文章
-
 1
1ps怎么选区(ps怎么自定义选区)
数码 2023-03-04 12:05:07 -
 2
2推荐的Android应用前拨和联系人
评论 2023-03-04 12:05:04 -
3
泰国水果有哪些(泰国进口中国的水果)
手机 2023-03-04 12:05:01 -
4
如何查自己的酒店入住记录(宾馆住宿查询个人信息)
原创 2023-03-04 12:04:56 -
5
别人用我的手机查定位吗(查手机定位怎么查?)
通信 2023-03-04 12:04:54 -
 6
6华为8多少钱(现在苹果8实体店价格)
数码 2023-03-04 12:04:35