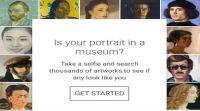“公式编辑器”一直是老师们的热门话题,因为很多老师在备课、出试卷时经常要用到它,尤其是理科老师,很多试卷或教案都是在和“公式编辑器”的“亲密接触”下完成的。当然,既然是老师们关心的话题,小编也就不敢怠慢了,以前我们经常会有“公式编辑器”的选题,但很多老师反映单篇文章不够“解渴”,他们希望看到关于“公式编辑器”的全方位的介绍,所以今天就特意为大家准备了这个与“公式编辑器”更加深入和全面的“亲密接触”,先来看看内容索引吧。 “公式编辑器”概述 ★简 介 您一定知道在Word中有个“公式编辑器”应用程序,但您可能不清楚它其实不是微软公司开发的,它是Design Science公司的Math Type“公式编辑器”特别版,是为Microsoft应用程序而定制的。或许不是自己“亲生”的,这么好的东西微软竟没有将其列在Office安装的“首发阵容”里,用的时候还需要安装。 ★安 装 “公式编辑器”不是Office默认安装的组件,如果要使用它,重新安装Office至如图1所示步骤时,在“Office工具”中选择“公式编辑器”,从选项中选择“从本机运行”,继续进行安装就可以将“公式编辑器”安装成功了。 ★启 动 单击“插入→对象”命令,打开“对象”对话框(如图2所示),在“对象类型”中找到“Microsoft公式3.0”,选定后,单击[确定]按钮,在文档中就插入了公式编辑窗口,此时文字与公式处于混排状态,如果您勾选了“显示为图标”前的复选框,在文档中插入的是“Microsoft公式3.0”的图标。双击图标,可打开一个独立的“公式编辑器”程序窗口,此程序窗口与Word程序窗口是相互独立的,在编辑公式过程中若想编辑文字,直接切换到Word程序窗口进行编辑即可,不需关闭“公式编辑器”程序窗口,给编辑文档带来了很多方便。 在“公式编辑器”程序窗口中编辑完公式后,单击“文件→更新”命令,或者按F3键,文档中的公式即被更新,若直接关闭了“公式编辑器”程序窗口,也可完成更新操作。 每次插入完一个公式,都要重新启动“公式编辑器”(是不是觉得有点麻烦?),想不想在工具栏上给“公式编辑器”安个家——建立“公式编辑器”按钮呢? 跟我来吧:单击菜单“工具→自定义”命令,在“自定义”对话框中的“命令”选项卡中选中“类别”下的“插入”项,然后在“命令”下找到“公式编辑器”,按下左键将它拖动到工具栏上放下即可。以后只要单击这个按钮就可以启动“公式编辑器”了,方便多了吧! 公式的创建 ★工具栏的组成 创建公式主要是由“公式编辑器”工具栏来完成的,先来认识一下它吧:“公式编辑器”工具栏上排列着两行共19个按钮,将鼠标箭头停留在按钮上,会自动显示各按钮的提示信息。 用顶行的按钮可插入150多个数学符号,其中许多符号在标准Symbol字体中没有,如果需要输入特殊符号,尽管在这里查找好了。 底行的按钮用于插入模板或结构,它们包括分式、根式、求和、积分、乘积和矩阵等符号,以及各种围栏。许多模板包含插槽(键入文字和插入符号的空间)。工具板上的模板大约有120个(分组显示),我们可以通过嵌套模板(把模板插入另一个模板的插槽中)来创建复杂的多级化公式,但嵌套的模板不能超过10级。 若要在公式中插入符号或模板,可单击工具栏上的相应按钮,然后在显示的工具板中单击特定符号模板。 ★公式的创建 下面以如图4所示函数为例,说明一下利用“公式编辑器”创建公式的过程。 启动“公式编辑器”,从键盘上输入“y=”,再从工具栏上的“分式和根式”模板中插入“二次根式”模板,在模板的插槽中输入对数符号“log”。现在需要输入对数的底二分之一了,因为二分之一在下标的位置,所以先从工具栏的“上标和下标”模板中插入“下标”模板,要输入分式,还要在“下标”插槽中再插入一个“分式”模板,这样就形成了嵌套,现在可以在“分式”模板的分子、分母上分别输入数字“1”和“2”了,完成了对数底的输入。接下来切记先用键盘上的向右光标键移动插入点,退出“下标”插槽,然后再输入英文字母“x”,接着插入一个“上标”模板,在插槽中输入数字“2”,完成了“x2”的输入,这样整个函数就制作完成了。 公式的编辑 ★选定公式中的元素 能否准确、熟练地对公式中的元素进行选定,是对公式进行编辑的基础:可以用鼠标拖动的办法进行选定,也可以按住“Ctrl”键并单击修饰字符进行选定,还可以利用“Shift”键和光标键进行选定,而用鼠标左键双击也可以选定。 ★定位、移动插入点 在“公式编辑器”中,插入点的水平线沿插槽底边闪动,竖线则沿插槽顶端到底端闪动,其大小和形状表明要键入的下一个文字或要插入的下一个符号显示的位置。 利用鼠标和键盘都可以定位插入点,用鼠标定位插入点很简单,但有时面对很小的插槽的确很难“下手”,这时应该考虑用键盘。 利用键盘在公式中移动插入点有多种方法: 1、首选考虑的是应用光标键,它可以对插入点准确地定位,利用向右键或向左键,可在当前的插槽或模板中向右或向左移动一个单位,而利用向上键或向下键可上移一行或下移一行。 2、“Tab”键对快速移动插入点有很大的帮助,按下“Tab”键,插入点移动到插槽的结尾,如果插入点已在结尾处,则移动到下一个逻辑插槽,若同时按下了“Shift”和“Tab”键,则插入点会移动到上一个插槽的结尾处。 3、要想将插入点快速移动到当前插槽的开始或结尾,“Home”和“End”键是最佳的选择。 ★复制和移动 对于公式的复制或移动,在其创建过程或编辑的过程中都可以进行,也可以在文档中对创建好的公式进行操作,操作方法与对文本的操作类似。也可将公式编辑过程中选中的部分元素直接粘贴到正文中,粘贴后内容是作为“公式”保存的。 ★删除公式中的项目 对于模板和插槽,在进行删除时首先要选定它们,再利用“BackSpace”键或“Delete”键,就可以快速删除,若单击“编辑→清除”命令也可删除。 若要恢复删除的内容,删除项目后,立即选择“编辑”菜单中的“撤消键入”命令即可,需要注意的是,撤消操作只能执行一次。若要删除插槽,最好先将插槽清空再删除,因为对于有些插槽,如果不先删除包含它们的模板,是不能将其删除的。 ★给公式加编号 您可以在公式与文字混排时给公式加上编号,但有时在编辑公式过程中加上编号会更好一些,例如在书写方程组时,在编辑公式过程中可以非常容易地给每个方程加上编号,但如果在公式与文字混排时再给方程加编号,那就比较麻烦了。 公式的格式化 ★应用内置样式 “公式编辑器”窗口的“样式”菜单中提供了“数学、文字、函数、变量、希腊字母”等几种内置样式,对这几种样式灵活、合理地运用,会使您的公式更加规范和美观。 应用样式时可以用鼠标来切换,也可以用键盘快速指定: 数学 Ctrl Shift =;文字 Ctrl Shift E; 函数 Ctrl Shift F;变量 Ctrl Shift I; 希腊字母 Ctrl Shift G; 矩阵向量 Ctrl Shift B; ★更改内置样式 若提供的样式不能满足需要,可以单击“样式”菜单中的“其他”命令,在打开的“其他样式”对话框中选择“公式编辑器”样式中没有的字体和字符格式。 ★自定义内置样式 用“样式”菜单中的“定义”命令可以改变为每种内置样式(数学样式无指定字体和格式)定义的字体和字符格式。 选择“样式”菜单中的“定义”命令,打开“样式”对话框,单击要定义的样式右侧的箭头,列表框中会显示出默认打印机的有效字体,选择要使用的字体名称即可,若要使用加粗或倾斜字符格式,可选中“字符格式”下的“加粗”或“倾斜”复选框。 ★设置字符的字号 对内置样式的定义或改变,其实是对字符的字体进行设置,若要改变字符的字号,应使用“尺寸”菜单中的相关命令。若想改变“尺寸”的大小,可单击菜单中的“尺寸→定义”命令,打开“尺寸”对话框,对于各项在公式中对应的位置,在右侧预览中都有详细的提示,修改好各项尺寸的大小后单击[确定]或[应用]按钮即可。 公式的排版
★调整元素间距 在“公式编辑器”窗口中,单击“格式→间距”命令,可打开“间距”对话框,在这里可以对公式中各元素的间距进行详细地设置,如对行距、元素间距、字符的高度、上标高度、根式间距等进行设置,对于每一项内容,对话框右侧都有预览说明和图示,若想恢复系统的默认设置,只要单击[默认]按钮就可以了。
★增加空格 在编辑公式时,若要增加几个空格,您一定首先想到的是键盘上的空格键(Space),输入空格试一试?啊!怎么不行?先打开“样式”菜单瞧瞧吧,您一定选择的是“数学”样式吧,切换到“文字”样式中再试一试?可以输入空格了。 其实在“数学”样式中也可以用空格键输入空格,只要将输入法切换到“中文输入法”状态就可以了,为了输入一个空格,来回不断地切换真够麻烦的,其实可以用工具栏中的[插槽和省略号]按钮,其中提供了几种增加元素间距(或空格)的选项。 ★精确调整公式 如果要对公式进行非常精确的控制、移动等,必须利用“微移”命令,“微移”可精确控制公式中各项目的位置,在调整模板插槽的项目时尤其有用,实现的方法是:利用“Ctrl 光标键”可以“微移”所选项目。 ★公式的对齐 在“公式编辑器”的“格式”菜单中,专门准备了几个对齐命令,其实还有一件对齐的秘密武器,它使公式在任意位置都能准确对齐,它隐藏在工具栏的[间距与省略号]按钮中,,在每行的对齐位置插入这个符号,各行就会自动对齐。 ★公式与正文的排版 如果您在编辑完公式后马上就用鼠标在公式编辑框外单击,那么得到的公式将是“嵌入型”的公式,如果需要进行图文混排,不又是一件很头痛的事吗? 其实根本不用担心,和对待其他“嵌入型”对象一样,我们可以右击该公式,选择“设置对象格式”项,并在“版式”选项卡中将其转换为“紧密型”环绕就可以了,当然您也可以选择其他的环绕形式。 实例分析 经过前面的介绍,对“公式编辑器”的应用也略知一二了,其实它不仅能制作数学公式,制作化学方程式也是游刃有余的,下面我们就以中学化学中硝酸的分解方程式为例,介绍一下如何应用“公式编辑器”。 ★制作过程 1、将“公式编辑器”的“样式”切换到“文字”样式,尺寸为“标准”状态。 2、用键盘输入数字和元素符号,用大写的英文字母表示元素符号,对于下标的数字可以应用工具栏上的“下标和上标模板”制作,这样即可快速完成分子式HNO3、NO2、O2和H2O的输入。 3、从工具栏中的“箭头符号模板”中选择一个“向上箭头符号”当作气体上升符号。 4、在分子式HNO3和NO2之间插入“底线和顶线模板”中的“双线顶线模板”,在模板插槽中输入“或光照”三个字。 5、从工具栏的“希腊字母(大写)”符号中选择“△”符号,使其作为加热符号,插入到方程式的最后端(错了吧!加热符号怎么放到了这里?嘿嘿,别急,往下看),至此对方程式的制作形成了所示的初步结果。 6、接下来就是对方程式进行调整了,主要利用的是“公式编辑器”提供的“微移”命令,选中整个“双线顶线模板”,按着“Ctrl”键不放,再按下光标键中的向下键,模板向下移动,直至让双线(即等号)垂直居中。同样采用“微移”方法,利用“Ctrl”键和光标键,将“△”符号移动至等号的正上方,这样“△”就正式成为了加热符号(哈哈!明白了吧)。若对某方面不满意的话还可继续进行微调,整个方程式就这样制作完成了。 ★操作中应该注意的问题 1、制作下标时您可能首先想到的是插入“下标模板”,如果下标出现的次数比较多,这样要不断地进行鼠标和键盘的切换,可以试试先将下标的数字正常输入,再集中设置下标的方法:选中数字后,单击工具栏上的“尺寸→下标”命令,再重复几次所有下标就可以搞定了。 还有一点小小的建议:若下标后面还有气体上升或沉淀下降等符号,要先将这些符号都输入好后再设置下标,否则会出现麻烦哦。 2、在设置加热符号时,“△”符号最终到达了它的目的地,但现在你再选中“△”符号,咦?怎么找不着位置了?插入点有点乱了。其实,当时将最后面的“△”符号“微移”(应该叫“宏移”了!)到了等号的上面,表面上看,“△”不在方程式最后端了,实际上它还是位于方程式最后端。如果这里没有搞明白,以后如果编辑、修改时用鼠标选中“△”可就困难了,试着用“Shift 光标”键吧。 在此我们应该明白一个道理:对于公式经过“微移”处理后的元素,“管理”它们的原则是:从哪儿里来还归哪儿管。 3、在等号的制作中,若不书写反应条件,可从键盘上直接输入等号“抵挡”一阵,若需加上反应条件,用它作为等号可就惨了,还是利用前面介绍的方法吧。 专题结束语 经过这一番的“亲密接触”,您是不是对“公式编辑器”更了解了呢?“公式编辑器”是Office的组件,所以它不仅能在Word中应用,在其他的Office程序如Excel、PowerPoint中都可以自如地使用,俗话说的好:“熟能生巧”,只要您不断地探索,相信您一定会很好地驾驭我们的好帮手——“公式编辑器”。
相关阅读
猜您喜欢
- word怎么编辑公式(word怎么设置公式格式)
- 查询住酒店记录查询系统(个人宾馆入住信息查询)
- 酒店客房记录怎么查(怎么查身份证在哪里住过酒店)
- 宾馆入住记录找谁查(如何查开宾馆记录查询)
- 京东白条怎么开(京东白条怎么刷给自己)
- 福特投资110亿美元开发电动汽车,2022年开发40辆电动汽车
- 早孕怎么办(早期怀孕有什么办法可以解决)
- Vivo宣布在电子商店推出嘉年华: 获得100gb免费沃达丰数据、现金返还等
- 受壁虎启发的粘合剂可能会帮助机器人达到新的高度
- 怎样查微信删除的好友聊天记录吗(找回微信删掉的聊天记录)
- 阿里巴巴人工智能在斯坦福阅读测试中超过人类
- 亚马逊印度在印度大销售2018之前创造了6,500多个临时工作岗位
- 用自己手机查老公和别人聊天记录(怎么查老公和别人的微信聊天记录)
- 美国监管机构为自主规则修订寻求更多投入
- 如何回复电脑微信的聊天记录怎么查(如何恢复微信聊天记录)
- 美国监管机构为自主规则修订寻求更多投入
图文推荐
热门文章
-
1
word怎么编辑公式(word怎么设置公式格式)
手机 2023-02-09 16:05:06 -
2
手机关掉Gps怎么查定位(怎么查手机定位那个人在哪)
原创 2023-02-09 16:05:02 -
3
怎么查住宾馆订单记录(怎么查酒店住宿记录)
通信 2023-02-09 16:04:59 -
4
如家酒店入住记录怎么查(怎么查酒店住宿记录)
数码 2023-02-09 16:04:35 -
 5
5手机APP教程篇:微信转账不显示金额怎么操作
评论 2023-02-09 16:04:33 -
6
查询住酒店记录查询系统(个人宾馆入住信息查询)
手机 2023-02-09 16:04:32